The Knudsen echo sounder plugin allows you to connect one of the supported Knudsen echo sounders as listed below. Knudsen echo sounders communicate to third-party software via their SonarSuite USB software. This software is a gateway between the USB connection on the sounder and client programs, including Knudsen's "EchoControlClient" software.
The Hydromagic plugin connects directly to the Knudsen "EchoControlServer" software to retrieve depth and the raw echo return envelope data. This connection is made via TCP using a (built-in) loopback connection (localhost or 127.0.0.1) on your computer or over a LAN or WiFi network when needed.
The following Knudsen echo sounders can be used with this Hydromagic plugin:

The Knudsen 1602/1604 rack mounted echo sounder series.
If your "SonarSuite" software package is already up and running, you can skip this chapter where we discuss how to install the device driver for the USB echo sounder models. For Ethernet models there is also no need for device driver installation, other than for your computer's network adapter itself, which is most likely already installed.
Please note that when you have received a software installer called "SounderSetup.exe" from Knudsen (on the included CD-ROM), you can use this installer instead of installing the drivers manually.
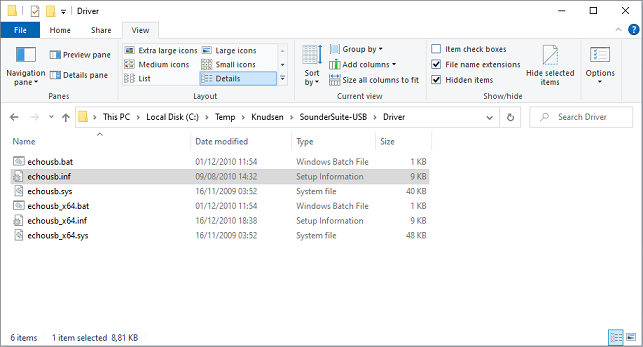
The folder containing the USB device drivers on the Knudsen CD-ROM, USB stick or harddrive.
You can find the USB device drivers needed for installation on the CD-ROM shipped with the echo sounder. Since the drivers are (likely) not digitally signed for Windows 8, 8.1 and Windows 10, an additional step is required to allow them to be installed on your system. Please perform the following steps as explained in the "Installing unsigned device drivers under Windows 10" document before installing the drivers.
To install the drivers, go to the folder containing the driver files and right-click the "echousb.inf" or "echousb_x64.inf" when running a 64-bit version of Windows, and select "Install" from the popup menu. After a few moments a popup telling you that the operation has been completed will be shown. You can now connect the sounder.
To check whether the driver installation was successfull, launch the "Device Manager" by right-clicking the Windows start menu, and selecting "Device Manager". When the drivers are installed correctly, you should see an "EchoSounder" item in the list:
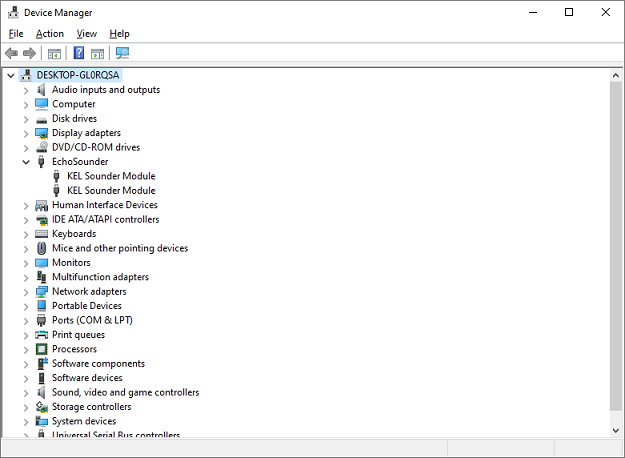
After installing the driver, an EchoSounder item should be present in the "Device Manager".
The "EchoControlServer" is used as "Gateway" software between the sounder and the local TCP/IP network. It communicates with the sounder over USB and allows their "EchoControlClient" to establish a network or loopback connectionto it to control the echo sounder. The "EchoControlServer" is also used by Hydromagic to access the measured depth and echo return envelope data.
When the device drivers are installed correctly, run the "EchoControlServer" program from the desktop or program installation folder. When there is no error communicating with the echo sounder over USB, the application will be started as a background application, but will visible as an icon in the notification area:

Knudsen notification area icon (in red or silver depending on software version).
The "EchoControlClient" connects to the "EchoControlServer" software, so you always have to start the server software first. The "EchoControlClient" allows you to view the incoming data and to control the sounder. You have to use it to start and stop sending pings, adjust the range, gain settings and much more. For more information please refer to the "SonarSuite-USB" manual in the support section of the Knudsen website.
When using Hydromagic with a Knudsen sounder, you have to run the "EchoControlClient" simultaneously to control the echo sounder. Controlling the sounder is not possible via Hydromagic, it will only read data.
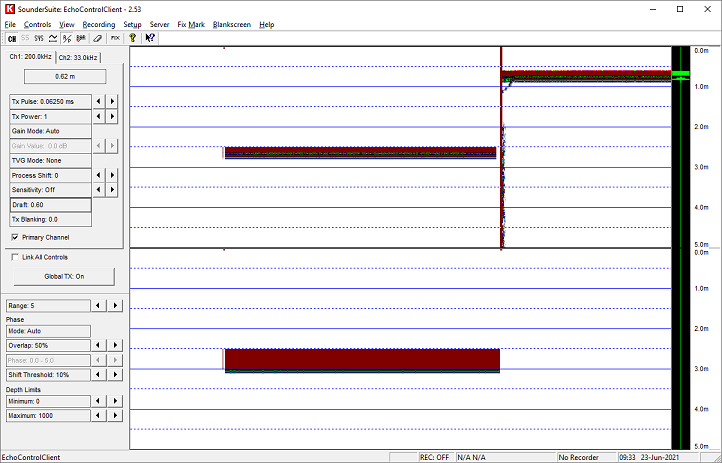
Use the EchoControlClient to control the Knudsen echo sounder.
To load this plugin, open the preferences window by selecting "Preferences..." from the "Options" menu.
In the window that appears, select the "Devices" tab. Next click the "Add..." button.
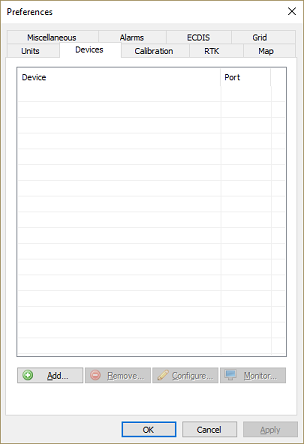
The devices tab in the preferences dialog.
Click "Add..." to load a plugin.
A list of available plugins will be displayed. In this list, select the "Knudsen SonarSuite echo sounder plugin" and click "OK" to load and configure the plugin.
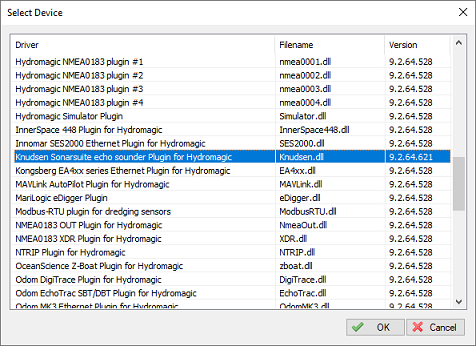
Knudsen SonarSuite echo sounder plugin.
When the plugin is selected and loaded, the configuration dialog for the plugin will be shown. In almost all cases you can accept the default settings. Just click "OK", unless the server has been configured on another TCP port, or when the "EchoControlServer" is running on a different computer or echo sounder.
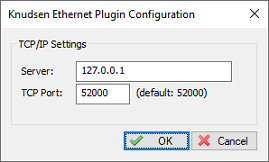
The default settings can be used in most cases.
When the Knudsen software has been configured you should see depth data displayed in the data view (please make sure you have started the sounder in the "EchoControlClient" software!). If not, you can perform the following steps to troubleshoot the problem:
First check whether the connection between Hydromagic and the "EchoControlServer" has been established. Double click the Knudsen icon in the notification area to show the "EchoControlServer" log. When Hydromagic has been connected this will be shown in the log:
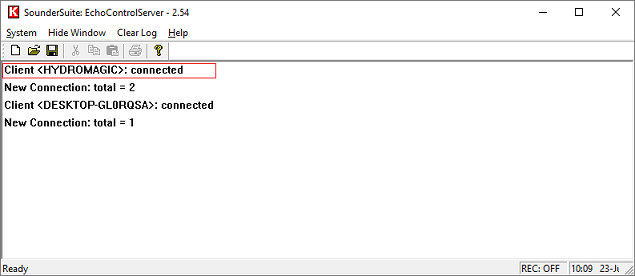
Check the EchoControlServer log to verify the connection has been established.
When no connection is established, most probably the software is using another TCP port, the IP address is incorrect, IPv4 is disabled or your firewall is blocking the request.
When a connection has been established and we still do not see any data appear, we can check the device monitor to check whether data is being sent to Hydromagic by the server: Open the preferences window by selecting "Preferences..." from the "Options" menu. In the window that appears, select the "Devices" tab. Next select the "Knudsen SonarSuite echo sounder plugin for Hydromagic" and click the "Monitor..." button. The communication monitor appears, and should display packets coming in as shown below:
When no data is coming in, and Hydromagic is connected, please double-check that the sounder has been started from the "EchoControlClient" by clicking the "Global TX" button. If the sounder is working correctly, the following should be displayed in the device monitor:
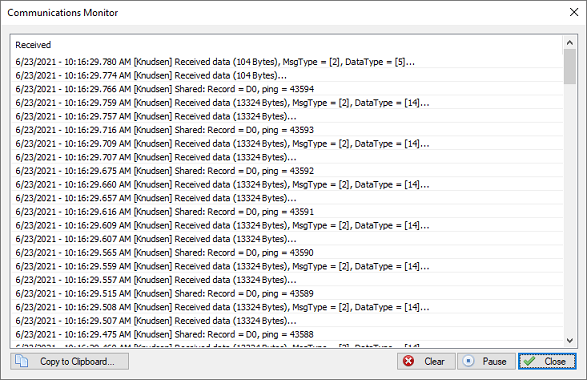
Incoming (TCP) data packets should be appear in the device monitor.
The window shows the number of incoming bytes, whether it is able to decode the data (MsgType and DataType) and which record type is used (record "D0" in this example). A DataType of 14 means that return envelope and depth information is received from the server. The software currently supports record types "D0" and "E0". When you encounter a different type, and no data is shown, please use the "Copy to Clipboard..." button to send the data to our support department for further assistance.
To check the incoming echogram data, select the 'Echogram (Hi)' or 'Echogram (Lo)' option from the View menu. The echogram should look like this:
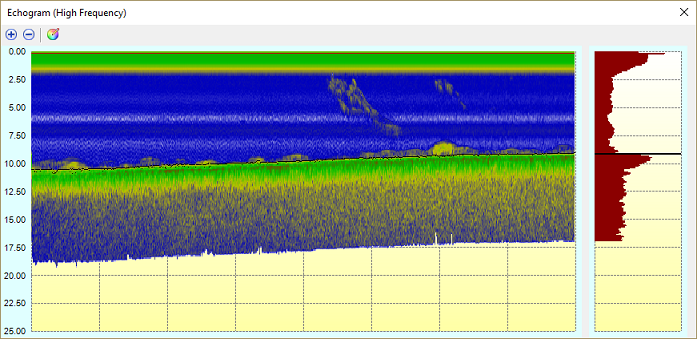
Monitor incoming echo return envelope data
To unload the plugin, open the preferences window by selecting "Preferences..." from the "Options" menu.
In the window that appears, select the "Devices" tab. Next select the "Knudsen SonarSuite echo sounder plugin" and click the "Remove..." button.
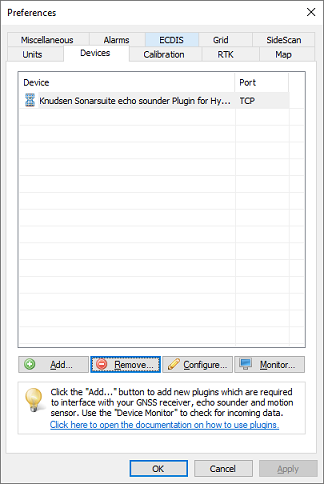
Click the "Remove..." button to unload the plugin.