Hydromagic Licensing
Licensed versions of the Eye4Software Hydromagic software are protected against unauthorized use with a dongle or hardlock device. When purchasing the software, a dongle will be shipped to you containing licenses for the products you bought, and for the most recent versions only.
When you decide to purchase an additional product later (for instance, adding a survey license to a dredging package, or updating to a newer version), an additional license must be added to the dongle To do so, the "License Updating Tool" is required to add this license to the dongle remotely, so we do not have to send you a whole new dongle.
License Updater
The tool is installed in the "Program" folder under the installation folder of the software. It can be started using Windows Explorer, or by locating it under the Windows Start Menu Alternatively, you can start the "License Updating Tool" by selecting "External Tools" => "License Updater..." option from the "Tools" menu in Hydromagic Survey or Hydromagic Dredging.
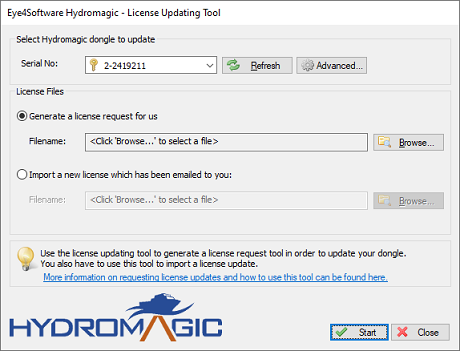
Use the "License Updating Tool" to request or import a license update for a new version.
Adding a license
In order to add a new license to your existing Hydromagic dongle, purchase from your local reseller or use the sales page on our website. In case you want to upgrade the software you are using to the latest version, all you need is a valid support contract.
After purchasing the license, email a license request file to us. This request contains the encrypted contents of your dongle and is needed to add licenses.
To generate a license request, select the "Generate a license request for us" option, and select an output file. It is recommended to store the file in the 'My Documents' folder using the default name as displayed in the 'Save As' dialog box. Click the "Save" button to select the file, and click the "Start" button to generate the license request file.
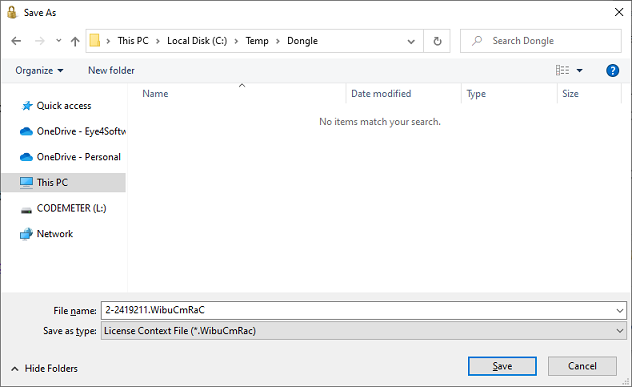
Save the license request file and email it to our support desk.
Emailing the license request
After the license request has been saved, you have to email the license request file (.wibuCmRaC extension) as an attachment to our support desk at support@eye4software.com. You will receive the license after it has been processed by our staff. Note that this is a manual process and can take up to 24 hours before you receive the email with the license update.
Applying the license update
After receiving the email with the license update file ( .wibuCmRaU extension ), save the attachment to a folder accessible to the license updating software, such as your 'My Documents' folder. If you have closed the application in the meantime, just start it again. This time you have to select the "Import a new license which has been emailed to you" option.
Next, click the "Browse..." button to locate the received license file and click "Open" after you selected the received file. Now click the "Start" button to program the new license(s) in your Hydromagic dongle.
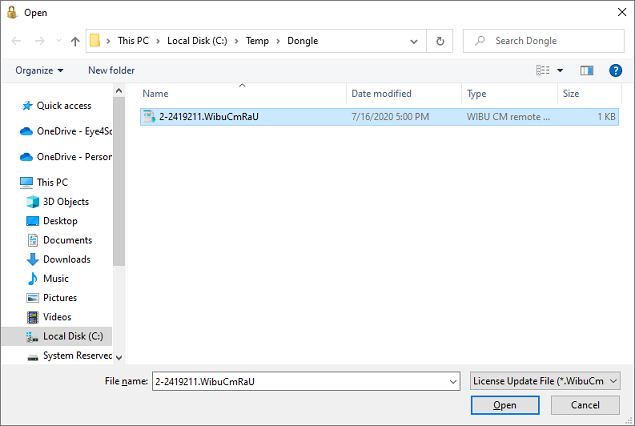
Open the file sent to you by email to program the update(s) into the dongle.
Updating the certified time
We recently had a case where we were unable to process a license request because the dongle did contain an invalid certified time. If this is the case, our support desk will point you to this paragraph, you do not have to execute this step unless told by our staff.
To update the certified time, select the dongle in the Serial Number drop down box and click the Advanced button. In the dialog box that appears, click the "Update" button in the "Certified Time" section. When successful, click "OK" and generate a license request again and send it by email as described in the "Adding a License" paragraph above.
