System Requirements
The software requires a computer (laptop, tablet, or desktop PC) that is capable of running Microsoft Windows 7 or later. The software will not work on Windows XP or earlier versions of the Windows operating system. If you want to run Hydromagic on XP, you must use version 8.2, which can be found on the download archive on our website. Please note that technical support may no longer be available for older versions. If you haven't installed an operating system yet, we recommend using Microsoft Windows 10, as Windows XP and 7 are no longer maintained by Microsoft.
Depending on the operating system installed, you can download the 32-bit or 64-bit version of the Hydromagic software. The 32-bit version of the software will work on all supported operating systems, while the 64-bit version is optimized for 64-bit versions of the Microsoft Windows operating system. The 64-bit version of Hydromagic will not run on 32-bit operating systems. The advantage of using the 64-bit version is that it is able to allocate more memory at once.
When you are going to post-process soundings (3D, contour generation, matrix generation etc.), we recommend a computer with at least a dual-core processor and 4 gigabyte of free RAM. You will also need sufficient space on the hard disk to store maps, soundings and matrix files. When storing echogram envelope data from a capable echo sounder, it is recommended to record the data on a solid state drive (SSD).
Downloading the software
The software can be downloaded from the download page on our website. Depending on whether you already own a license, and the operating system you are running (32- or 64-bit), select one of the four downloads offered on this page. The download size will be approximately 80 megabytes. Please note that some components have to be installed later on, such as geoid models, NTv2 datum correction grids, and grid shift grids.
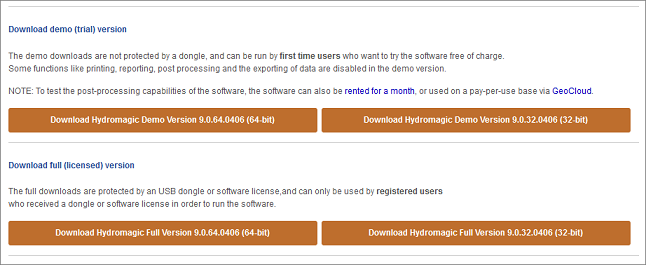
Select the appropriate download link for your operating system and license.
Launching the installer
To install the software, run the download executable. It is recommended to run the installer with "Administrator" privileges to make sure all files can be installed and setup information can be stored in the Windows Registry. To run the installer with "Administrator" privileges, locate the file in your download folder, right-click it, and select the "Run as Administrator..." option from the context menu. At this moment, a Administrator password might be required in order to continue. Please contact your system administrator for more information.
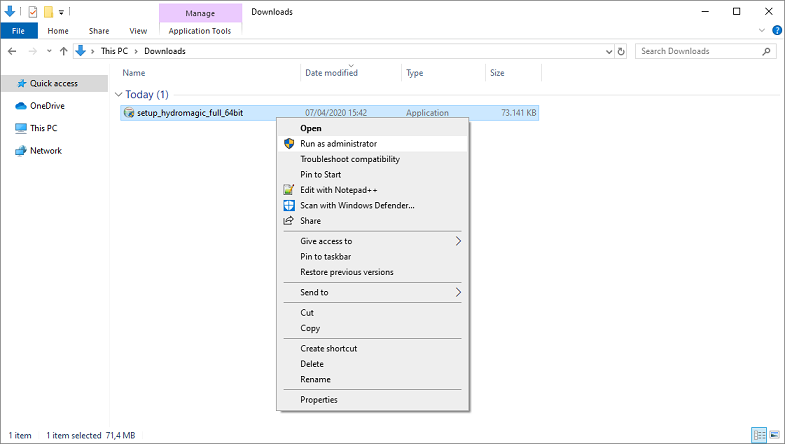
It is recommended to run the installer with "Administrator" privileges.
Microsoft Defender SmartScreen
Depending on the operating system and security settings on your computer, a blue window may be displayed by the built-in "Microsoft Defender SmartScreen" application. When this window appears, first click "More Information," and then click the "Run anyway" button to start the Hydromagic installer.
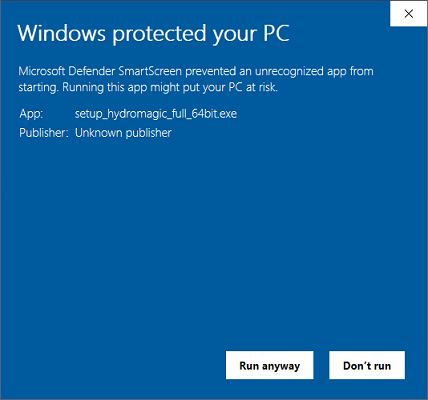
In case a "Microsoft Defender SmartScreen" window is shown, just click "Run anyway".
Welcome Screen
After accepting one or more security popup windows from the Windows operating system, the welcome screen of the installer should now be visible. The first page of the setup wizard is just a welcome screen that can be skipped by clicking the "Next" button.
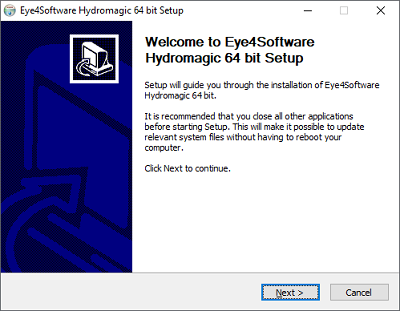
The welcome screen of the setup wizard. Click "Next" to continue.
The software's EULA
Before continuing the software install, please read our end user license agreement carefully and click the "I Agree" button to agree and continue the installation.
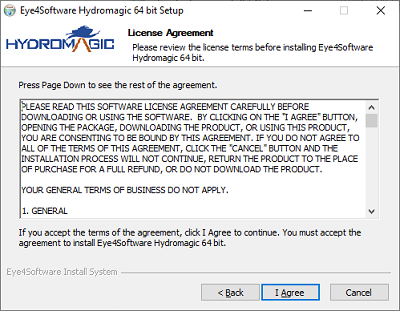
Please read the end user license agreement and click "I Agree" to accept it and continue.
Selecting the installation location
Now you have to select the installation folder, or just click "Next" to use the default folder, which is the "Program Files" folder on the same disk as your Windows installation.
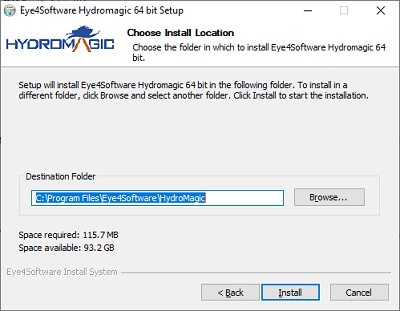
Select a folder in which to install the software and click "Next".
The installation process
After selecting the installation folder, the setup wizard will extract the program files to that folder. When finished, it will install two third-party components: the Microsoft Visual C++ 2022 runtime and a runtime that allows your license to be installed or the dongle to be accessed. This process may take up to five minutes.
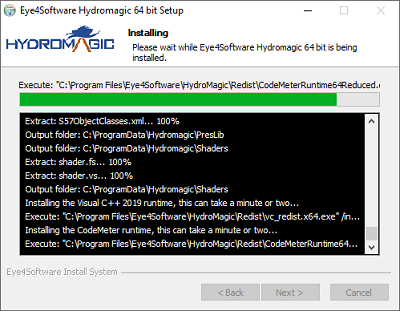
The setup wizard will now copy and install files to the selected program folder.
Finished
After copying all files, the last page of the setup wizard will be displayed. Click "Finish" to close the installer. If you leave the "Run Eye4Software Hydromagic" box checked, the software will start automatically after a few seconds.
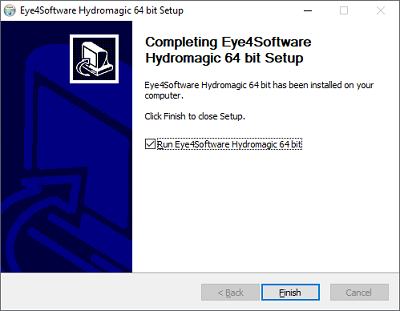
On the last page, you can choose whether to start the software after closing the installer.
Video Tutorial
The following YouTube video tutorial shows step-by-step the installation of the Hydromagic software. Click below to play the video. When you like the video, please click the like button and subscribe so you will receive an update when new video tutorials on Hydromagic are uploaded.
Uninstalling the software
If you want to uninstall the software, for instance, when switching to another computer or before upgrading to a new version, please follow the steps below. This process is different for Windows 7 and Windows 10:
Windows 7
To uninstall Hydromagic on Windows 7 first ensure that Hydromagic Survey has been closed. Once closed, go to your Start Menu and then to the Control Panel. In the Control Panel, select the option to uninstall a program (located under the Programs category); the window that appears may take a moment to populate with a list of installed applications. Once the list populates, locate "Eye4Software Hydromagic" in the list of installed applications and right-click on "Eye4Software Hydromagic" and choose Remove.
Windows 8, 8.1, 10 and Windows 11
To uninstall Hydromagic on Windows 8 (and newer) first ensure that Hydromagic Survey has been closed. Once closed, go to your Start Menu, right click and select the "Programs and Features" item. When you click on this option, you will be brought to a new window that may take a moment to populate with a list of installed applications. Once the list populates, locate "Eye4Software Hydromagic" in the list of installed applications, right click and choose "Uninstall/Change".
