Export current view
Using Eye4Software Hydromagic, it is possible to save your current map view (including overlays such as soundings, boundaries, raw data, waypoints, and comments) as an image file (PNG, GIF, BMP, TIF or JPG). The software will also generate a world and projection file for you, so you will be able to load the image file directly in other CAD or GIS mapping software, without the need to re-calibrate the map. When copying the generated image to another folder, ensure you also copy the .prj and .wld files.
Exporting the view
To export the current map view as an image file, select 'Export' => 'Export Current View...' from the 'File' menu.
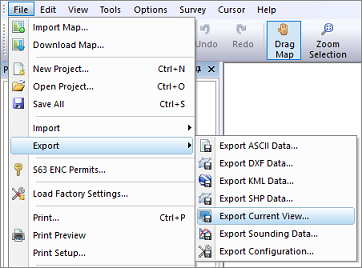
Select "Export Current View" from the "File" => "Export" menu.
Export current view dialog
After a few seconds (time needed to capture the image), the following dialog should appear:
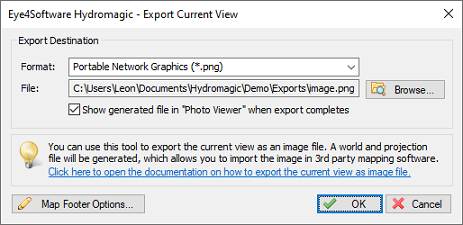
The 'Export Current View' dialog. Select the file format and file name here.
Output file format
Before selecting an output file, select the image format you want to use to save the image file. Hydromagic can store images in one of the following file formats:
- Graphics Interchange Format (*.gif);
- Portable Network Graphics (*.png);
- JPEG Image Files (*.jpg);
- Tagged Image Format Files (*.tif);
- Windows Bitmap Files (*.bmp).
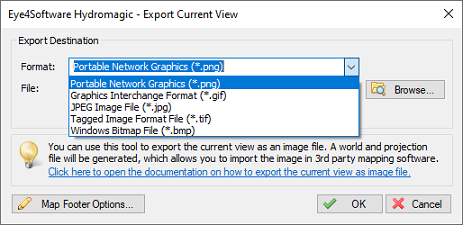
Select the preferred image format for the destination file.
Output file
First, you have to select the output format and the file name of the image file. After selecting the image file format, use the "Browse..." button to select the output folder and file name. When you have selected a file that already exists, the software will ask whether you want to overwrite this file.
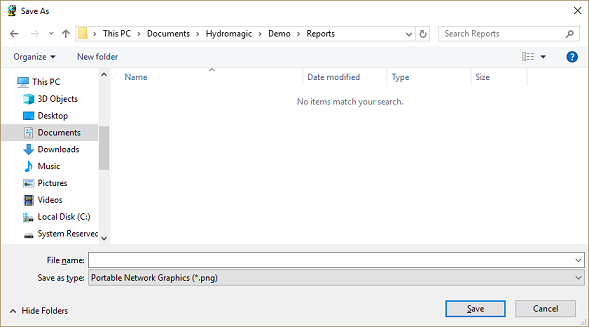
Click the 'Browse...' button to select the destination folder and filename.
Generate World File
To geo-reference the image file in other GIS or CAD software, the image exporting tool will automatically generate a world file. A world file contains the upper-left coordinates as well as the pixel sizes in the X- and Y-directions. Depending on the image format you are using, the world file will have the following file extension:
- GIF World File - gfw;
- PNG World File - pgw;
- JPG World File - jgw;
- TIF World File - tfw;
- BMP World File - bpw;
3.726715 0 0 -3.726715 242435.599588 476855.346680Example of a world file
Projection Files
The software will also generate an ESRI WKT projection file for you. Together with a world file for geo-referencing the image, this enables the screenshot to be imported into most CAD or GIS software packages. The generated projection file will always have the ".prj" extension, irrespective of the selected format.
PROJCS["Amersfoort / RD New",
GEOGCS["Amersfoort",
DATUM["Amersfoort",
SPHEROID["Bessel 1841",6377397.155,299.1528128,
AUTHORITY["EPSG","7004"]],
AUTHORITY["EPSG","6289"]],
PRIMEM["Greenwich",0,
AUTHORITY["EPSG","8901"]],
UNIT["degree",0.01745329251994328,
AUTHORITY["EPSG","9122"]],
AUTHORITY["EPSG","4289"]],
UNIT["metre",1,
AUTHORITY["EPSG","9001"]],
PROJECTION["Oblique_Stereographic"],
PARAMETER["latitude_of_origin",52.15616055555555],
PARAMETER["central_meridian",5.38763888888889],
PARAMETER["scale_factor",0.9999079],
PARAMETER["false_easting",155000],
PARAMETER["false_northing",463000],
AUTHORITY["EPSG","28992"],
AXIS["X",EAST],
AXIS["Y",NORTH]]
Example of an ESRI WKT projection file
Adding a map footer
It is possible to add a map footer to the exported image, which is also done when printing the screen. To select whether the map footer is included and how the fields are filled, click the "Map Footer Options..." button.
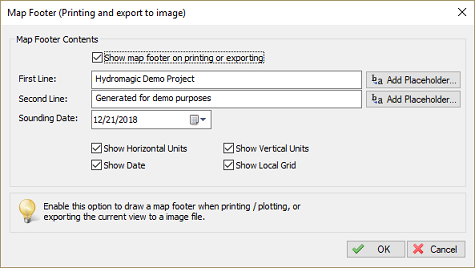
Click the "Map Footer Options" to configure the map footer options (optional).
Exporting the map
Just click "OK" to start the export. The software will now write the selected file(s). You can monitor the progress in the status bar at the bottom of the screen. Depending on whether you checked the 'Show generated file in Photo View when export completed' option, the created image will be shown in the 'Windows Photo Viewer'.
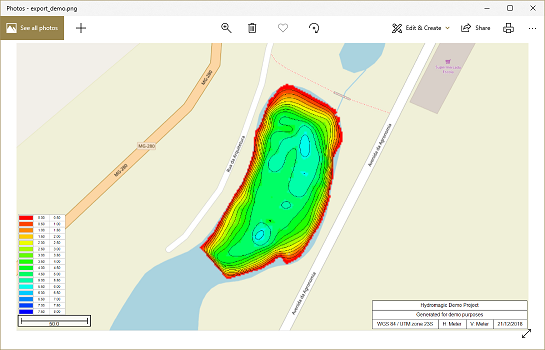
Example of exported image file of the map view contents.
Video Tutorial
The following YouTube video tutorial shows how to export a snapshot of the current map view as an image file. Click below to play the video. When you like the video, please click the like button and subscribe so you will receive an update when new video tutorials on Hydromagic are uploaded.
Hydromagic allows you to export the map view as an image file.
