The purpose of the dynamic draft correction editor is to alter or dynamic draft correction profile files which can be used by Hydromagic to correct soundings. When surveying using RTK tides, you don't have to correct for dynamic draft.
After starting the dynamic draft correction editor, you will start with a blank profile. You can add new records to this profile or open an existing profile file for modification. You can open or save file via the "File" menu. When opening the example dynamic draft file which ships with the Hydromagic ("example.dft"), the editor should look like this:
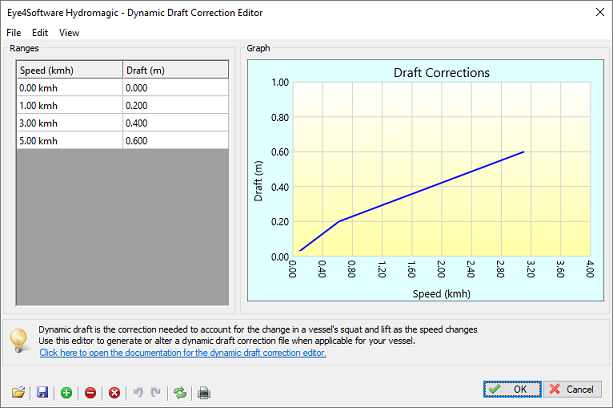
Use the dynamic draft editor editor to generate or alter dynamic draft editor profile files when applicable.
Hydromagic draft correction files are stored as simple ASCII files, so you should also be able to edit these files with your favorite text editor. Please note that the depths and speed values are in meters and kilometers per hour, so when you prefer imperial units you should probably use the editor instead:
0.00 0.00
1.00 0.20
3.00 0.40
5.00 0.60
ASCII Contents of a Hydromagic dynamic draft correction file.
You can add new records to the table by clicking the "Plus" button, or by pressing the "Insert" key on your keyboard. A new data row will be added in which you can enter a new depth - sound velocity pair. To remove a record, select it in the table and press the "Delete" key on your keyboard or by clicking the "Minus" button. To clear the entire table, click the button marked with an "X" or select "Remove All..." from the "Edit" menu.
To undo or redo an operation you can use the "Undo" and "Redo" buttons in the tool bar, or select the "Undo" and "Redo" options from the "Edit" menu. (or use the dedicated shortcut keys for these operations: Control-Z and Control-Y).
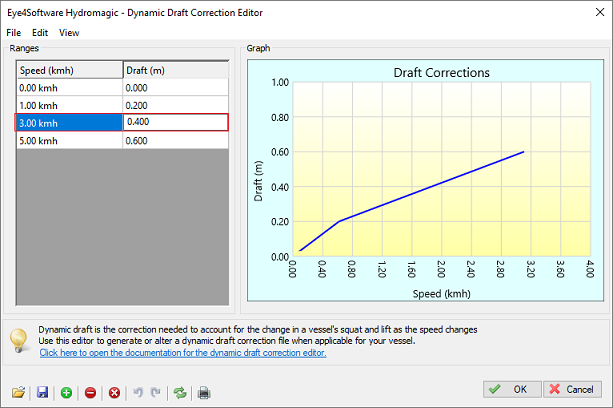
Double-click on a table cell to alter its contents.
When all speed - draft correction pairs have been entered into the table, select the "Save..." option from the "File" menu. After saving the file, it can now be selected in the sound velocity and dynamic draft corrections page.