Import Lowrance echo sounder export data as Hydromagic raw data
This function allows you to import Lowrance sounder files as raw data into your Hydromagic project. Usually, Lowrance sounders store exported data files on the SD card, which can be used to transfer the files to your PC. Lowrance will write multiple files per recording, but it is important to select the 'SL2' or 'SL3' file after the files have transferred to your PC.
Before importing down imaging data, make sure a project has been created or loaded with the correct map projection. If the map projection isn't suitable for the selected side-scan data files, the downloaded map images will be distorted.
Please note that positions are stored in the Lowrance SL2 or SL3 files in UTM meters, so even when an RTK GNSS receiver is connected to the Lowrance, the position error will always be between 0.00 and 0.50 meters.
Starting the raw data import wizard
All file formats which Hydromagic is able to convert to proprietary raw data files, can be imported through the "Import Data Wizard". To start the wizard, right-click the "Raw Data" folder in the "Project Explorer" and select the 'Import Data Wizard...' option:
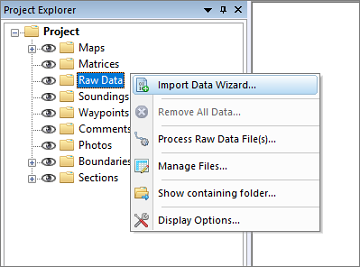
The "Import Data Wizard" can be launched from the "Project Explorer".
Select file format
The first page of the wizard allows you to set the format of the file(s) we wish to import. Since this guide is about importing Lowrance data, we select the 'Lowrance SL2 or SL3 data files (*.sl2)(*.sl3)' option from the drop-down list.
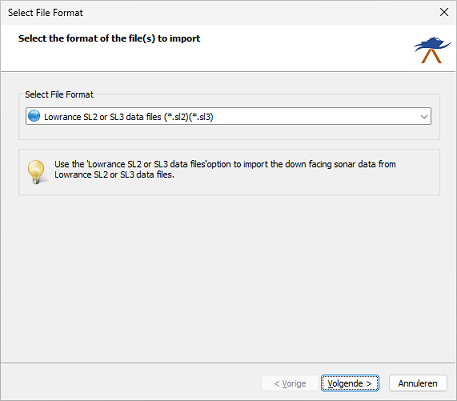
Select the 'Lowrance SL2 or SL3 data files (.sl2)(.sl3)' format from the dropdown list.
Select file(s) to import
To select the files to import, choose the folder where they are copied. This can be done by clicking the 'Browse...' button. After selecting the folder, click "OK", and Hydromagic will automatically scan for Lowrance SL2/SL3 files and shows them in the list:
Select the files you wish to import into your Hydromagic Survey project by checking the checkboxes in front of the file names. To import all files at once, simply click the "Select All" button. When the selection is complete, click the 'Next' button to go to the next page of the wizard, where we will adjust the import settings.
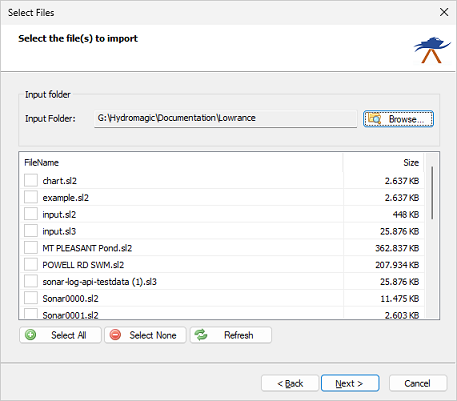
Select the file(s) to import. You can import multiple files at a time.
Select the channels
Lowrance sonar units can record up to three channels of single-beam echo sounder data. Since Hydromagic can only store one low-frequency and one high-frequency depth value, you can select the channels to store from the wizard.
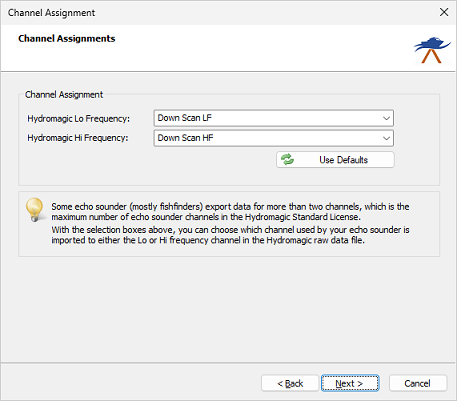
Select which depth channels should be imported into the raw data file.
Starting the import
Once the format and files are selected, start the import process by clicking the 'Finish' button on the last page of the wizard.
The file currently being processed is displayed in the status bar at the bottom of the screen, and the wizard shows a message box stating 'File(s) successfully imported as raw data file(s)' as soon as the process is complete. Click 'OK' to close the dialog, and the imported files will be centered in the map view (only if they contain position data).After importing raw data files, you can download a background map of the survey area using the built-in map downloading tool.
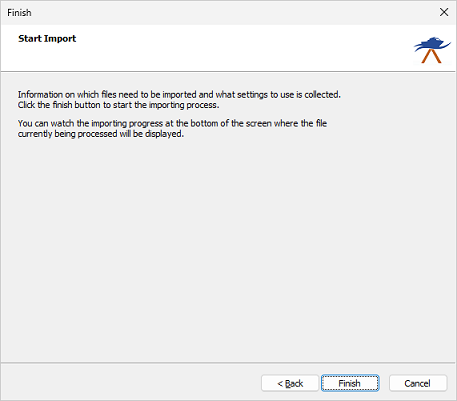
After clicking the "Finish" button, the import process will start.
Checking the imported raw data file(s)
After the import is complete, you can right-click the generated raw data files and select "Analyze Data..." to inspect the imported values and timestamps. If the import did not complete successfully, refer to the 'Processing' tab of the activity view for more details on the error shown.
