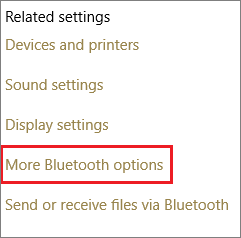Setting up Bluetooth hardware
These days, most GNSS receivers, and even some echo sounders have the ability to transfer data over Bluetooth. This manual page explains how to pair, connect and configure a Bluetooth connected device to be used with Hydromagic running on Windows 10. For instructions on how to set up Bluetooth hardware under Windows 7, please refer to the "Configuring Bluetooth hardware (Windows 7)" page. For instructions on how to setup Bluetooth hardware under Windows 11, please refer to the "Configuring Bluetooth hardware (Windows 11)" page.
In order to connect a Bluetooth device to your computer, it needs to have a built-in Bluetooth radio. When it is not-built in, you can go to your computer store to buy a Bluetooth radio which can be plugged into a free USB socket.
Pairing the device
In order to use a Bluetooth device on your computer, it needs to be 'paired' first. During this process the device is discovered and connected to the computer. In some cases a PIN or pairing code is needed as authentication method.
To start the pairing process, locate the Bluetooth icon in the Windows System Tray. The Windows System Tray is located at the bottom-right of your screen (when your taskbar is at the bottom of the screen).
Click the Bluetooth icon, and from the popup menu that appears, select the 'Add Bluetooth Device' option.

The Bluetooth icon in the system tray.
Searching for the device
To start searching for the device, click the "The add Bluetooth or other device' option at the top of the window. Next, we have to select which of device we are going to add, so we select the 'Bluetooth' option here.
Make sure that the device has been switched on. Some devices need to be set in 'Discoverable' mode. Please refer to the user manual for instructions on how to do this. It might take up to a minute for the device to show up in the list of discovered devices. When it appears, just click it to connect and proceed to the next step.
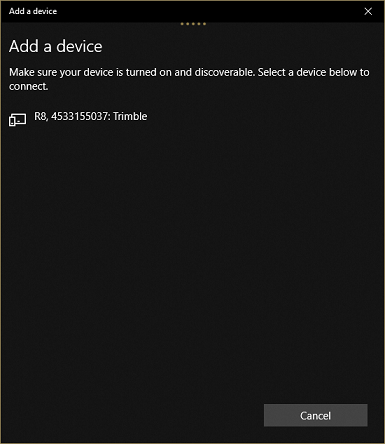
Select the device you wish to pair from the list and click "Connect".
Entering the PIN code
When pairing, sometimes a PIN or pairing code is requested when connecting for the device for the first time. Most devices use '0000' or '1234'. If this does not work, please refer to the user manual or contact your dealer. When asked, enter the PIN code and click the 'Connect' button to proceed to the next step.
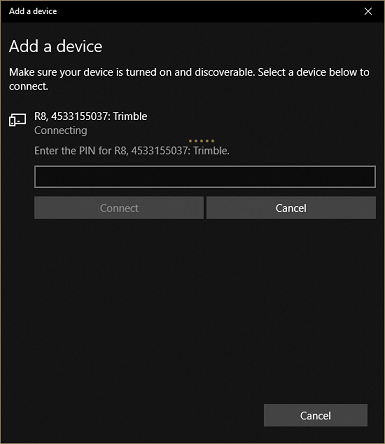
When a pincode is required, enter it here (most commonly used 0000 or 1234).
Completing the installation of the device
When a successful connection has been made, it may take some time to install the device drivers required to use the device. Please wait for a minute or so, and click the 'Done' button when the device is ready for use.
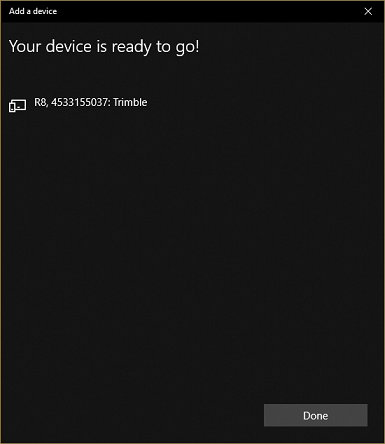
Click the 'Done' button when the device is ready for use.
Configuring Hydromagic
In order to use the device in Hydromagic, it has to be added to the Hydromagic device list. In Hydromagic, devices can be connected through an Ethernet connection, WiFi or a serial port.
When using Bluetooth, one or more virtual serial ports will be created on your computer. You have to select one of these ports when configuring the device. To do so, you need the serial port number. To get a list of all serial ports exposed by the device, select the 'More Bluetooth Options' option at the right side of the window.
When you already closed the 'Bluetooth and other devices' settings window, just click the Bluetooth icon in the Windows System Tray.
Selecting the correct serial port
After selecting the 'More Bluetooth Options' option, a new dialog should appear containing three tabs. Select the 'COM Ports' tab. Please note that a device, such as our Trimble R8 receiver, can have more than one serial port.
The data from the GNSS receiver or echo sounder is always transferred over an 'Incoming Port'. For instance, when we use the first Bluetooth serial port on our R8, we have to use 'COM7'. Just remember the serial port number and proceed to one of the following steps to finish the configuration:
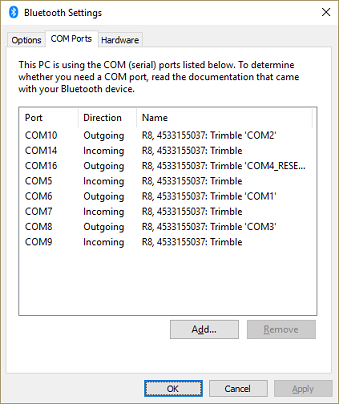
Use the Port which is assigned to the incoming direction.