Setting up Bluetooth hardware
These days, most GNSS receivers and even some echo sounders have the ability to transfer data over Bluetooth. This manual page explains how to pair, connect and configure a Bluetooth connected device to be used with Hydromagic running on Windows 7. For instructions on how to set up Bluetooth hardware under Windows 10, please refer to the "Configuring Bluetooth hardware (Windows 10)" page. For instructions on how to setup Bluetooth hardware under Windows 11, please refer to the "Configuring Bluetooth hardware (Windows 11)" page.
To connect a Bluetooth device to your computer, it needs to have a built-in Bluetooth radio. If it is not built-in, you can buy a Bluetooth radio that can be plugged into a free USB socket.
Pairing the device
In order to use a Bluetooth device on your computer, it needs to be paired first. During this process the device is discovered and connected to the computer. In some cases, a PIN or pairing code is required as an authentication method.
To start the pairing process, locate the Bluetooth icon in the Windows System Tray. The Windows System Tray is located at the bottom-right of your screen (when your taskbar is at the bottom of the screen). Click the Bluetooth icon, and from the popup menu that appears, select the 'Add Bluetooth Device' option.

The Bluetooth icon in the system tray.
Searching for the device
Windows will now automatically search for any Bluetooth device in range. Sometimes a device will show up as unknown device. It sometimes takes up to a minute till the correct name is displayed.
Make sure that the device has been switched on. Some devices need to be set in 'Discoverable' mode. Refer to the user manual for instructions on how this is done. It might take up to a minute for the device to show up in the list of discovered devices. When it appears, select it and click the 'Next' button to proceed to the next step.
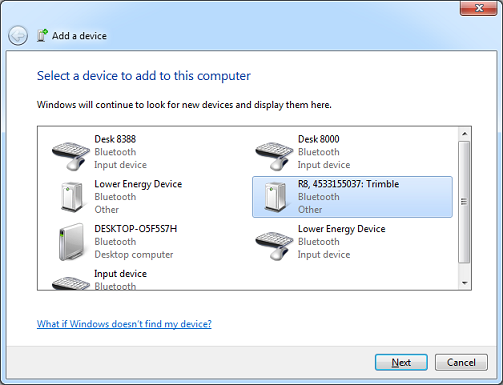
Select the device you want to pair, and click "Next" to continue.
Pairing options
The next dialog shows the pairing options. When you are sure the device doesn't require a PIN code, select the 'Pair without using a code option'. In practice, most devices require a simple PIN code like '0000' or '1234'.
When the device requires a PIN code to be entered in order to pair with your computer, select the 'Enter the device's pairing code' option to enter the PIN code.
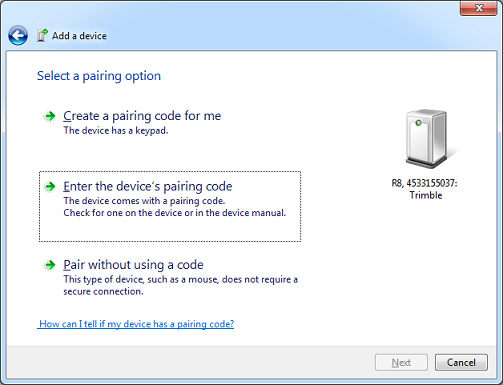
For most hardware, a pairing code is required. Select the second option in this case.
Entering the PIN code
When you have selected pairing the device using a PIN code, an additional dialog will show up where you can enter the PIN code. Most devices use '0000' or '1234'. If this does not work, please refer to the user manual or contact your dealer. Enter the PIN code and click the 'Next' button to connect to the device.
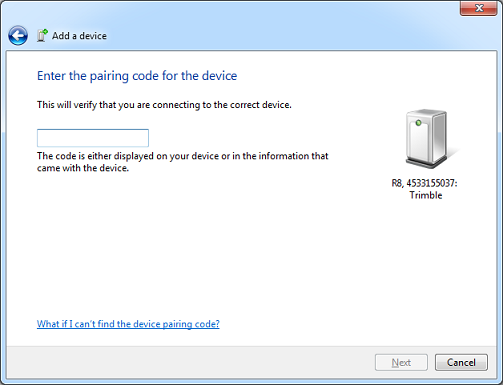
Enter the pairing code for the device. In most cases this will be 0000 or 1234.
Completing the installation of the device
When a successful connection has been made, it may take some time to install the device drivers required to use the device. Please wait for a minute or so, and click the 'Close' button when the device is ready to use.
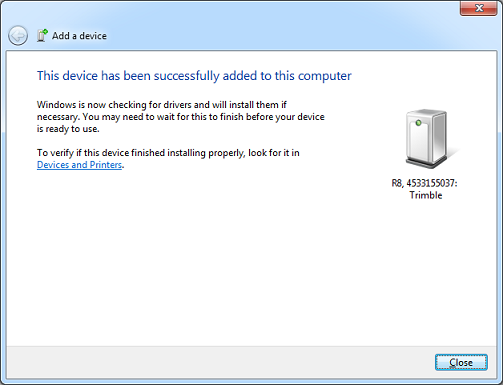
The device has been successfully added to your computer.
Configuring Hydromagic
In order to use the device in Hydromagic, it has to be added in the Hydromagic device list. In Hydromagic, devices can be connected through an Ethernet connection, WiFi or a serial port.
When using Bluetooth, one or more virtual serial ports will be created on your computer. You have to select one of these ports when configuring the device. To do so, you need the serial port number. To get a list of all serial ports exposed by the device, click the Bluetooth icon in the Windows System Tray and select 'Open Settings' option.
Selecting the correct serial port
After selecting the 'Open Settings' option, a new dialog should appear containing three tabs. Select the 'COM Ports' tab. Note that a device, such as our Trimble R8 receiver, can have more than one serial port.
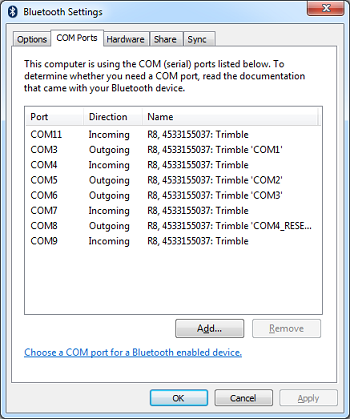
Use the Port which is assigned to the incoming direction.
The data from the GNSS receiver or echo sounder is always transferred over an 'Incoming Port'. For instance, when we use the first Bluetooth serial port on our R8, we have to use 'COM4'.
Just remember the serial port number and proceed to one of the following steps to finish the configuration:
Troubleshooting: When no serial ports are displayed
When the list in the screenshot above is empty (when no available serial ports are displayed), click the Bluetooth icon in the Windows System Tray and select the 'Show Bluetooth Devices' option.
In the 'Devices and Printers' window that appears, right click your Bluetooth device and select the 'Properties' option from the popup menu. A tabbed window should now appear. In this window, click the 'Services' tab and check the serial ports you want to use:
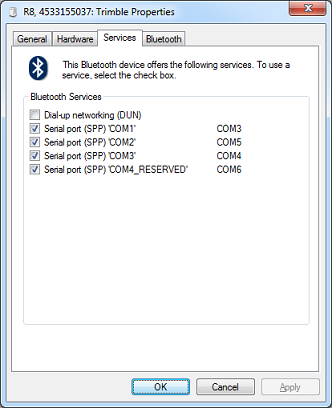
Make sure the "Serial Port" services are selected (when visible).
When the list of services remains empty, chances are that some drivers have not been installed properly. The following paragraph contains some instructions which will probably solve this problem.
Click 'OK' to store the settings and close the window. Windows will no install the device drivers for the serial ports in the background. When completed, repeat the instructions in the previous paragraph to determine the serial port number needed to setup the device in Hydromagic.
Troubleshooting: When no services are displayed
When no serial ports are displayed, and when no Bluetooth services are available for the device, most likely, Windows failed to install the device drivers for the Bluetooth device.
You can check this using the 'Windows Device Manager'. To start this tool, click the start button, type "device manager" and press enter. In the dialog that appears, locate and expand the 'Other Devices' item:
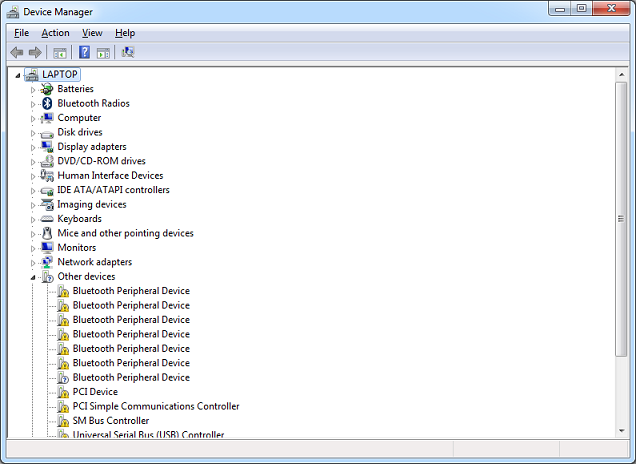
Use the device manager to check whether your Bluetooth hardware drivers have been loaded.
When one or more 'Bluetooth Peripheral Device' items are listed with an exclamation mark in front, it means Windows was unable to install device drivers. You can try the following steps to resolve the issue:
- Unplug and plug your USB Bluetooth dongle when no internal Bluetooth radio is used;
- Reboot the machine to see whether the drivers start to work after starting up again;
- From the 'Bluetooth Radios' section, uninstall and reinstall the device driver;
- Update the device driver from the vendor's CD-ROM or website instead of using the default Windows driver;
- Even installing another vendors Bluetooth device driver will solve the problem sometimes !
When the 'Bluetooth Peripheral Devices' disappear from the 'Other Devices,' the issue is most probably solved. Go to the services tab as described in the previous paragraph to enable the services.
