Using events and annotations
In Hydromagic, it is possible to mark places of special interest during surveys by sending an annotation marker to the echo sounder or built-in echogram display. There are also shortcuts to place a map overlay, such as a waypoint or comment at the current GPS or RTK position.
Accelerator Keys
To enable quick access to the functions described in the introduction above, we recommend you to setup accelerator keys for them. By default, the following accelerator keys are already defined for some operations during surveys:
- F6 - Place comment at current GPS position;
- F7 - Place waypoint at current GPS position;
- F8 - Store event and annotate echo sounder or echogram;
- F9 - Toggle recording (start/stop);
Please note that these functions can also be accessed through the main menu. Just click the 'Survey' item from the main menu which can be found at the top of the Hydromagic window.
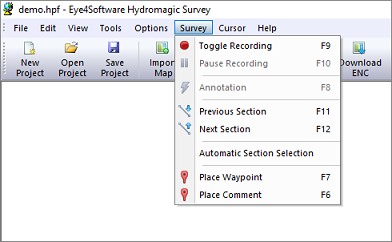
Access the event and annotation functions from the Survey menu.
When you are using a tablet, and do not have a full keyboard, you can associate some of these functions with other keys (for instance tablet keys) as well. For more information on how to assign accelerator keys (or keyboard shortcuts), please refer to the Accelerator Keys manual entry.
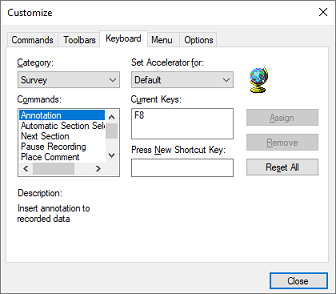
Use accelerator keys to quickly access event and annotation functions.
Placing a comment
By pressing the F6 key on your keyboard, or selecting the 'Place Comment' function from the 'Survey' menu, Hydromagic will create an empty comment with the current GPS position as center coordinate. This allows you to place a textual note on the map. Please note that this comment is not send to the echo sounder, echogram or raw data file. Comments will be stored in XML format in the project file. Comments can also be exported as ASCII text using the "Export ASCII Data" tool.
Please see the 'Adding Comments' manual entry for more information on what map comments are and how they can be used.
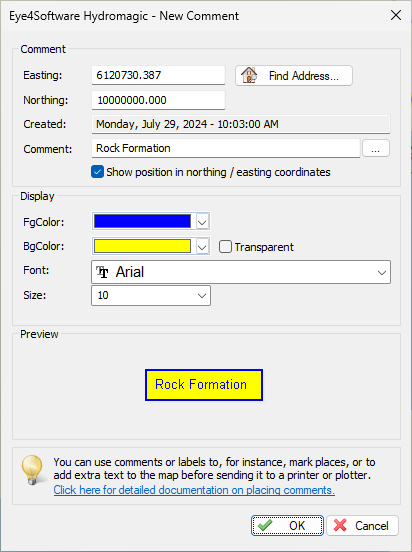
Place a comment at the current GPS position.
Placing a waypoint
By pressing the F7 key on your keyboard, or selecting the 'Place Waypoint' function from the 'Survey' menu, Hydromagic will create an empty waypoint with the current GPS position as center coordinate. This allows you to place a symbolic note on the map. Please note that this waypoint is not send to the echo sounder, echogram or raw data file. Waypoints will be stored in XML format in the project file. Waypoints can also be exported as ASCII text using the "Export ASCII Data" tool.
Please see the 'Adding Waypoints' manual entry for more information on what map waypoints are and how they can be used.
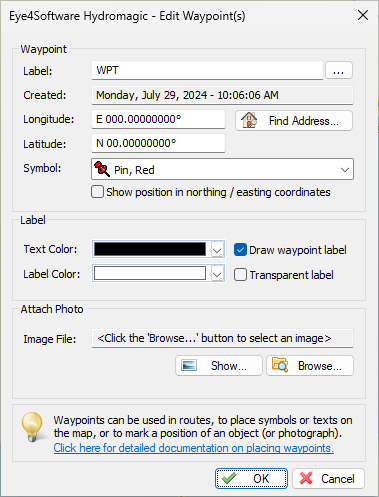
Place a waypoint symbol at the current GPS position.
Sending annotation marks
While you are using the 'Place Comment' and 'Place Waypoint' to make annotations on the background map for your survey area, you can use the 'Annotation' function to mark a location on the echogram which is currently recording. These annotations can be customized and will be on echograms, in the raw data files or on the paper in your echo sounder (more on this in one the next paragraphs).
To insert an annotation in the echogram, just press the 'F8' key on the keyboard. The annotation will be formatted as configured and stored in the raw data file. When you later view the echogram, the annotations will show up as purple lines:
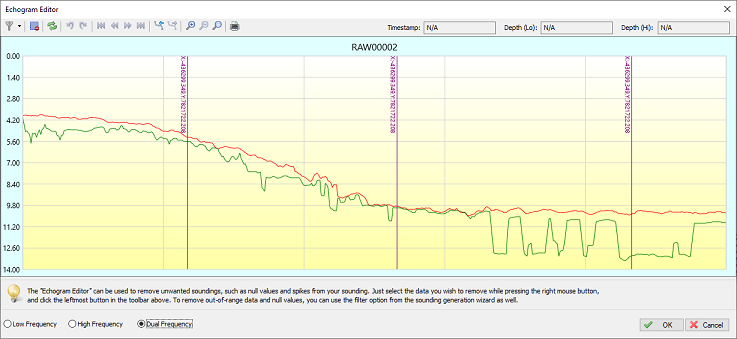
Example of an echogram containing annotations (easting and northing coordinates).
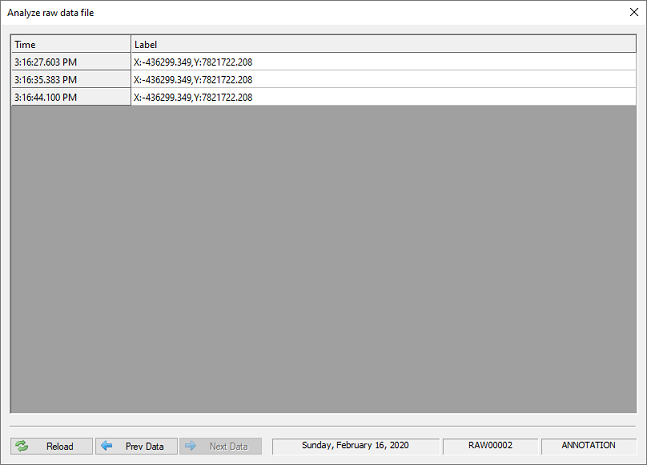
Example of annotation data stored in a raw data file (easting and northing coordinates).
Customizing annotation text
When adding an annotation mark to your raw sounding, you can use a fixed text, empty line or format the text using placeholders, for instance when you want to insert real time data, like the current time, position, heading or speed.
To customize the annotation text, first select the "Preferences..." option from the "Options" menu. Then click the 'Miscellaneous" tab and click the "Setup..." button in the "Chart Annotation" section. The following dialog will now appear. To enable annotations to be stored, check the 'Enable chart annotation' option. This will allow you to insert annotation lines without labels.
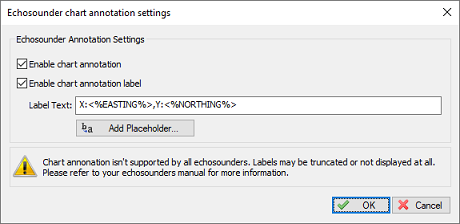
In Hydromagic you can use the above dialog to customize annotation text.
When you want to place labels along with the annotation lines, please check the 'Enable chart annotation label' box as well. You can use the label text line to customize the label. To use real time data in your labels, click the 'Add Placeholder...' button to insert placeholders.
In the example above, when inserting an annotation mark, the current easting and northing position will be displayed next to the marker line.
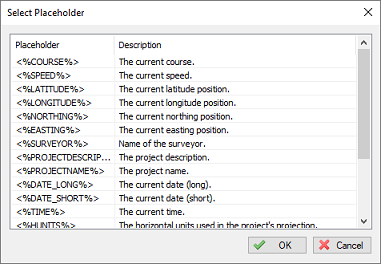
Combine static text with placeholders to add real time data to your labels.
Sending annotation markers to thermal paper
Some echo sounders which contain a thermal recorder have the ability to write annotation marks directly on the thermal paper. Sometimes they can only print a line, and sometimes some label text as well. Most sounders will limit the maximum amount of text written to 80 characters.
There are also some modern sounders which have the ability to receive annotation data and display it on a built in screen. A couple of Hydromagic plugins have the ability to send out annotation data to an echo sounder:
- STN ATLAS Deso 11/14/15 Echo sounder Plugin;
- STN ATLAS Deso 17 Echo sounder Plugin;
- STN ATLAS Deso 20/22/25 Echo sounder Plugin;
- Odom EchoTrac SBT/DBT Plugin
- Syqwest Hydrobox Plugin;
- Knudsen 320 Echo sounder Plugin;
- ELAC LAZ4100 Echo sounder Plugin;
- Reson NaviSound 200 Series Plugin;
- Simrad EA300 Plugin;
- Simrad EA500 Plugin.

An echo sounder capable of writing annotation marks to thermal paper (Odom EchoTrack).
