In Hydromagic, a channel design is used for volume calculations using cross sections or to generate a reference matrix for dredge monitoring. A channel design is generated by modifying the depth or elevation profiles of generated cross sections. Cross section profiles are stored as pairs of distance and level data, where the distance is the distance measured from the start of the section (indicated by the label in the map view, while the end of the section is drawn as an arrow).
When the depth and the slope of the shore are known, it is possible to calculate depths or elevations on the cross sections automatically. Before creating a channel design, you first have to draw a boundary of the area and generate sections for this area.
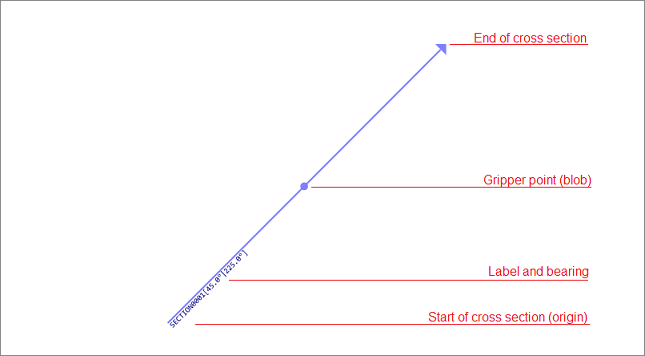
A cross section starts at the label and ends with an arrow. The profile distance or offset is measured from the start.
To alter a cross section's profile, just right click on the gripper point in the map display, and select "Edit Section..." option from the pop-up menu.
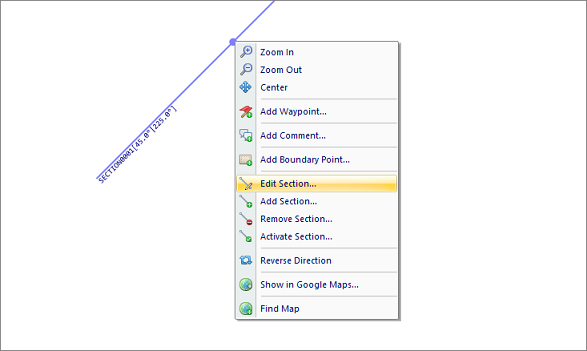
Right-click on the gripper point in the map display, and select "Edit Section..." option.
When first editing a cross section, you will notice the profile display is empty, this is because no depths are stored by default. In this example, we will create a channel with a maximum depth of 5 meters and a slope of 50 percent.
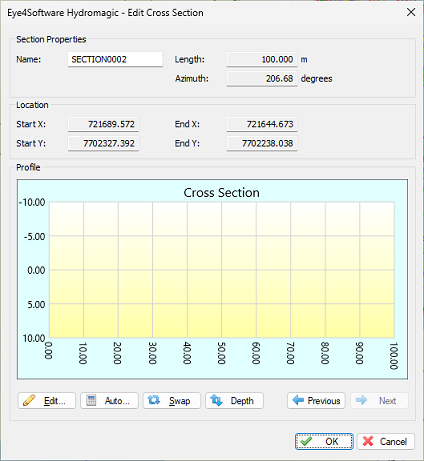
Right click the section, and select "Edit Section..." to modify the selected cross section.
This means, that for each 2 meters, the bottom depth increases with 1 meter. When the bottom depth increases with 1 meter for each 4 meter extra distance from the shore, the slope is 25%. To calculate profiles from this setting, click the "Auto..." button. The following dialog should now appear:
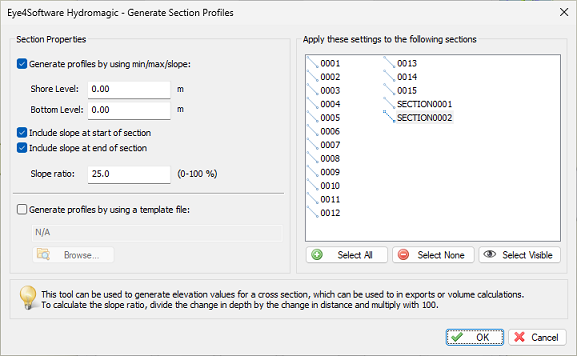
Using the "Generate Section Profiles" dialog, you can generate a profile for one or more sections.
In the left section of the dialog, you can enter the channel design parameters, in the right section, you can select the cross sections you want to apply these parameters to. In this example, the depth at the shoreline should be half a meter, at the waterway axis, the depth should be 5 meters. The slope used is 50 percent. Click the "OK" button to apply these settings. The graph display will now look like this:
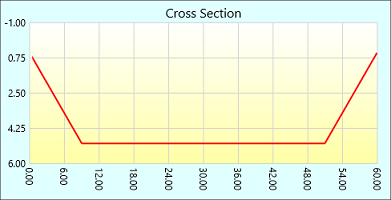
An automatically generated profile using a slope on both sides of the channel.
You can check the other sections by browsing through them using the next and previous buttons.
In cases where calculation is not usable, for instance when a different slope is used on either sides, or when a section is not placed between shores, you have to enter the distance and depth values manually. To do so, click the "Edit..." button to open the profile editor:
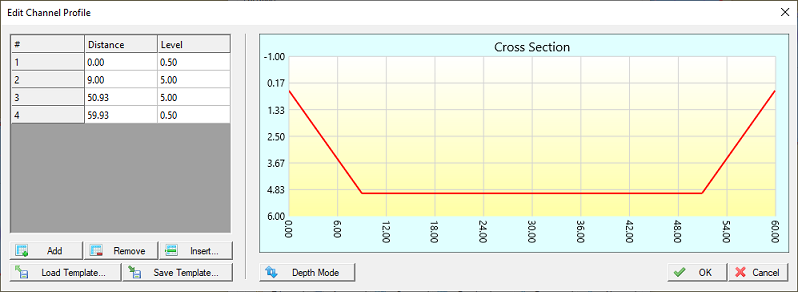
A depth or elevation profile can also be edited manually by entering values.
The table on the left of the dialog allows you to alter, insert and delete distance-depth pairs. Changes which are made, are directly visible in the graphical display. When done, just click "OK" to store your design.
The quickest way of checking whether all profiles have been created correctly, is by creating a matrix using cross sections. To do so, select the "Generate Matrix..." option from the "Sections" folder in the "Project Explorer".
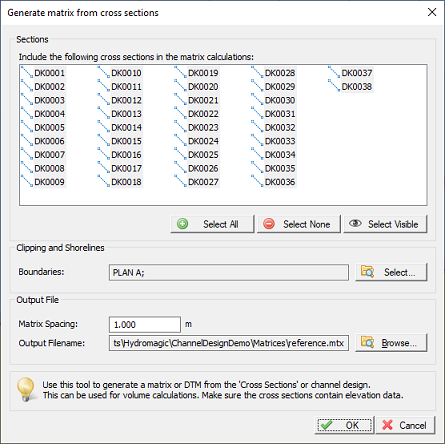
Right click the "Generate Matrix..." option to build a matrix from cross section profiles.
Select the correct boundary (in most cases the boundary used for auto placement of the sections), a file name for the matrix, and the spacing used (can be larger for a test, for volume calculation, use the same spacing as the matrix created from the sounding). Click "OK" and check the result.
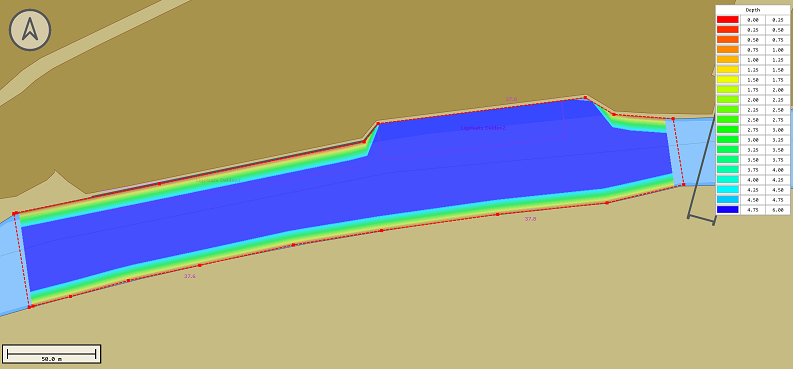
Reference matrix generated from a channel design - Please do not forget to select a color schema to visualize the matrix.