This can be used to transfer raw data recorded in Hydromagic to HYPACK. This may come in handy for users which own a license for both software packages. At this moment Hydromagic can export single beam (sub bottom) data as HYPACK raw data. The following data record types are supported when writing HYPACK raw data files:
The HYPACK export tool can only be started from the "Raw Data File Manager" in Hydromagic Survey. This option is not available in Hydromagic Dredging, since no raw data files are used in this application. First open the "Raw Data File Manager" by right-clicking the "Raw Data" folder in the "Project Explorer". From the pop up menu which appears, select the "Manage Files..." option.
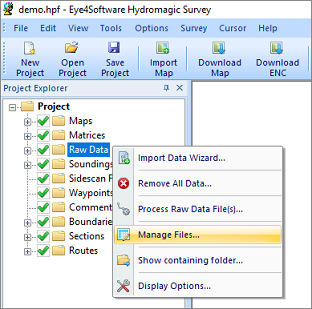
Right click the "Raw Data" folder and select "Manage Files...".
In the "Raw Data File Manager", multiple export options are offered, including HYPACK, SEG-Y and XTF format. Using the exporting tools, you can export one or more files. Select the raw data files you want to export and click the "Export HYPACK" button to start the HYPACK export tool.
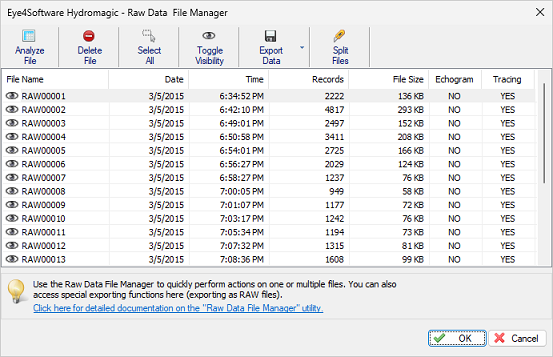
The raw data files manager shows a list of raw data files in the project.
Click the "Browse..." button to select in which folder the HYPACK files will be written. By default the "Exports" folder in your project map will be used, unless you selected another folder in the past. When one or more files already exist you will be notified. To force replacement of existing files, check the "Overwrite existing files without warning" check box.
When you didn't select any file from the "Raw Data File Manager" tool before opening the HYPACK export tool, you can select the files to export by clicking the "Select..." button. From the windows that opens, you can select the files to be exported by setting the checkboxes.
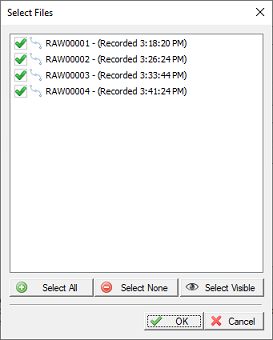
Select which raw data files will be included in the export.
The tool will automatically select a suitable UTM projection when exporting the data. The tool is limited to UTM zones only, to avoid interchangeability issues. Please make sure that the imported raw data files are all in the same UTM zone. After selecting the raw data files to export, the tool will show the detected UTM zone.
You can click the "OK" button to start the export process. When the export process did not complete successfully, you can refer to the "Processing" tab of the activity view for more details on the error shown.
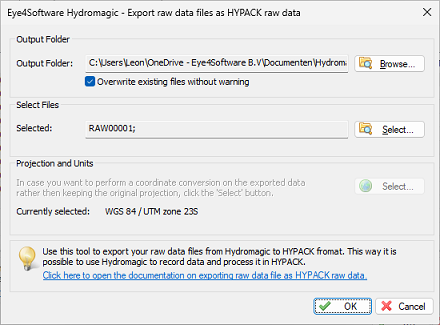
After selecting the raw data files, the detected UTM zone will be displayed.
When the export process finished, the folder containing the exported HYPACK files will be opened in "Windows Explorer". The first three digits off the filename indicates the number of the original raw data file, and the last 4 digits the starting time of the recorded data. When importing the data into HYPACK, you only have to select the generated .log file (Demo.log in this example).
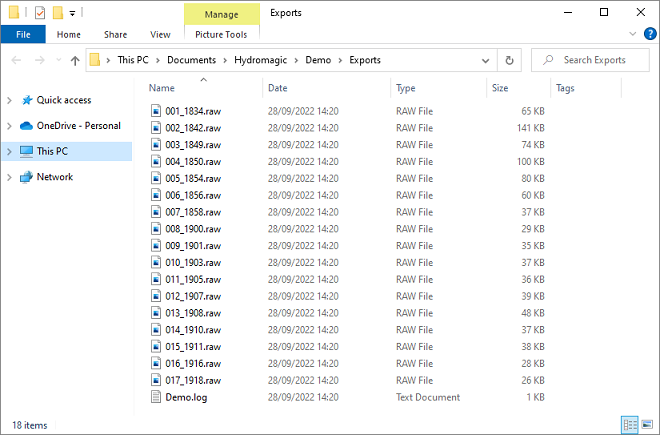
The exported HYPACK files will be written to the Export folder by default.